Приобретение нового iPhone — это всегда волнительный момент. Вы наполняете вашу жизнь новыми возможностями и устройствами, готовыми удивлять своей функциональностью. Но перед тем как начать наслаждаться всеми преимуществами нового устройства, важно убедиться, что все ваши данные основаны на старом Айфоне были успешно перенесены. Этот процесс может показаться сложным, но на самом деле существует несколько простых и эффективных методов, позволяющих переместить ваши фотографии, приложения и контакты. Давайте разберёмся, как осуществить этот перенос, и что для этого необходимо будет сделать.
Вы можете выбрать один из нескольких способов, в зависимости от ваших предпочтений и условий. Некоторые люди предпочитают использовать «Быструю настройку», в то время как другие сочетают методы iCloud или iTunes. Для того чтобы правильно перенести все данные, важно заранее подготовить своё старое устройство, создать резервные копии и убедиться в обновлении до последней версии iOS.
Подготовка к переносу данных
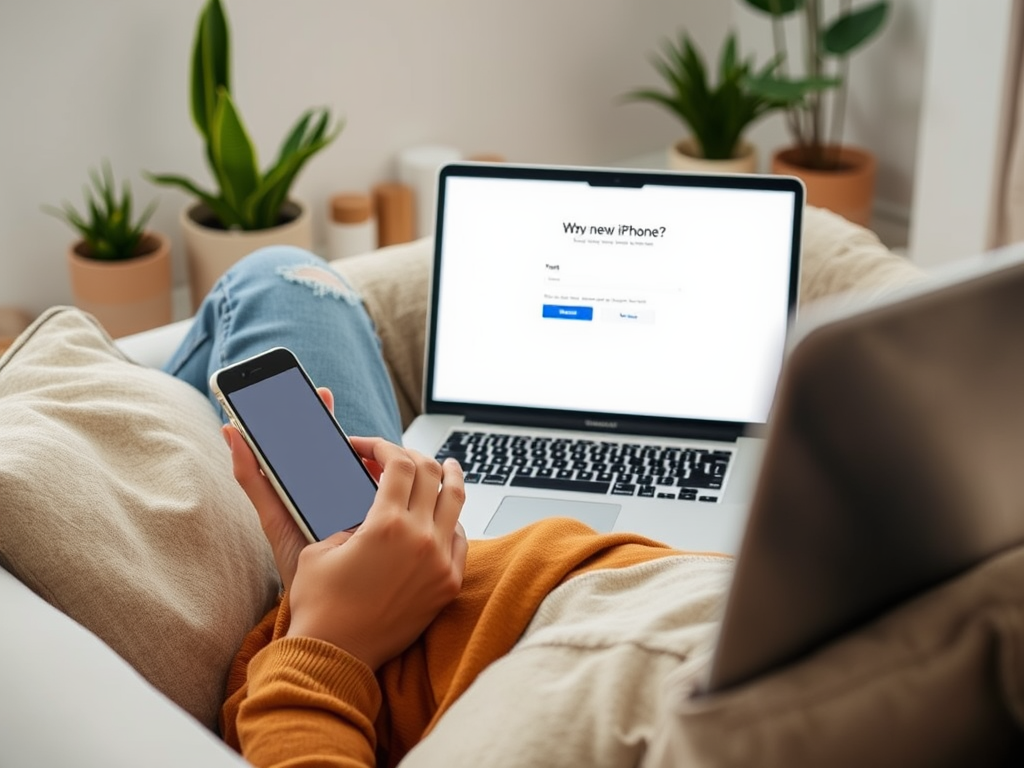
Перед началом переноса данных с вашего старого iPhone на новый, необходимо выполнить несколько ключевых шагов. Все они помогут не только ускорить процесс работы, но и обеспечить безопасность ваших данных. Начните с проверки того, что на обоих устройствах установлены актуальные версии операционной системы. Это важно для внедрения всех новых функций, связанных с переносом данных. Также стоит выделить время на создание резервной копии, которая обеспечит защиту ваших данных на всякий случай.
Проверка обновлений
Убедитесь, что на вашем старом и новом iPhone установлены последние версии iOS. Это поможет избежать проблем во время переноса данных. Чтобы проверить обновления, выполните следующие действия:
- Откройте «Настройки» на вашем iPhone.
- Перейдите в раздел «Основные».
- Выберите «Обновление ПО».
- Если доступно обновление, нажмите на «Загрузить и установить».
Создание резервной копии
Резервная копия данных является критически важным шагом, так как она гарантирует, что в случае каких-либо проблем ваши данные будут в безопасности. Для создания резервной копии можно воспользоваться следующими методами:
- iCloud: Включите данный сервис через «Настройки» -> [ваше имя] -> «iCloud» и активируйте опцию резервного копирования.
- iTunes: Подключите iPhone к компьютеру, откройте iTunes, выберите устройство и нажмите на «Создать резервную копию».
- Finder (для macOS Catalina и новее): Аналогичным образом выберите ваше устройство и создайте резервную копию.
Способы переноса данных

Существует несколько методов переноса данных, и в каждом из них есть свои преимущества. Мы рассмотрим наиболее популярные способы: «Быстрая настройка», iCloud и iTunes. Выбирайте тот, который подходит вам лучше всего!
Использование функции «Быстрая настройка»
Один из самых простых и интуитивно понятных способов переноса данных — это функция «Быстрая настройка», которая доступна для iPhone, работающих на iOS 11 и выше. Процесс можно выполнить в несколько шагов:
- Включите новый iPhone и поднесите его к старому.
- Следуйте инструкциям на экране, чтобы завершить процесс настройки.
- Не забудьте на старом устройстве ввести пароль и подтвердить свои действия.
Таким образом, перенос данных выполняется быстро и часто позволяет избежать дополнительных действий.
Перенос через iCloud
Если вам больше нравится использовать облачные технологии, iCloud отлично подходит для переноса ваших данных. Этот метод структуриуется следующим образом:
- Зайдите в Настройки на старом iPhone, нажмите на [ваше имя] и выберите «iCloud».
- Активируйте опции, которые хотите сохранить: контакты, фотографии и т.д.
- Перейдите в Настройки на новом iPhone, войдите в тот же iCloud-аккаунт.
- Выберите «Восстановить из резервной копии» и выберите нужную резервную копию.
Использование iTunes или Finder
Для пользователей PC или Mac старше 2018 года подойдёт метод через iTunes или Finder, где процесс будет немного другим. Вот шаги для выполнения:
- Подключите старый iPhone к компьютеру и выполните резервное копирование.
- На новом iPhone подключите его к компьютеру и выберите «Восстанавливать из резервной копии».
- Выберите нужную резервную копию, и процесс начнется автоматически.
| Метод | Преимущества | Недостатки |
|---|---|---|
| Быстрая настройка | Интуитивно понятный интерфейс | Требуется оба устройства |
| iCloud | Отсутствие кабелей | Нужен интернет, возможные ограничения по объему |
| iTunes/Finder | Подробное управление и настройки | Необходимость использования компьютера |
Итог
Перенос данных со старого iPhone на новый — это простой процесс, который можно выполнить несколькими способами. Выбор метода зависит от ваших предпочтений и ситуации. Используйте «Быструю настройку» для быстрого и легкого переноса, или выберите iCloud для более безопасного, но не менее эффективного способа. В конечном итоге, вы сможете наслаждаться своим новым iPhone с полным набором данных и настроек.
Часто задаваемые вопросы
- Как долго занимает перенос данных? Время переноса зависит от объема данных и выбранного метода, но в среднем это может занять от 15 минут до нескольких часов.
- Могу ли я перенести данные с неработающего iPhone? Если ваш старый iPhone физически не работает, возможно, вам потребуется обратиться к специалистам для восстановления данных.
- Что делать, если некоторые данные не перенеслись? Проверьте настройки iCloud и убедитесь, что все необходимые параметры активированы. Если что-то не получилось, попробуйте перенести данные вручную.
- Можно ли переносить данные между телефонами с разными версиями iOS? Да, миграция данных возможна между устройствами, работающими на разных версиях iOS, но рекомендуется обновить устройства до последней версии для наилучшего результата.
